You can use Layer Import to load items from a spreadsheet into FusionGraph
Instead of adding items individually on the canvas view you can upload many items to a layer at once using the Layer Import and following the steps below.
Step 1 - Setting up the Required Fields in the Spreadsheet.
Your spreadsheet must contain a Reference column (called 'Reference'), containing a unique ID for each item.
Additionally you need to designate a column where you specify the Unique Name of each item to be loaded.
If you would like items to be created in a hierarchy, then you can separate each item with a '>' to indicate this.
For example, 'Item 5ai' will be created underneath 'Item 5a', which will be created under 'Item 5'.
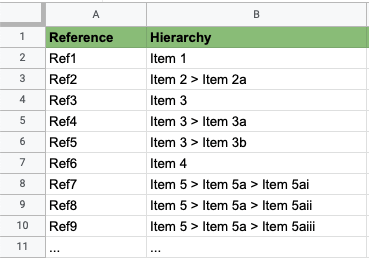
Similarly for business process to be created in a hierarchy, the data would look something like:
- Manage Supply Chain
- Manage Supply Chain>Manage logistics and warehousing
- Manage Supply Chain>Manage logistics and warehousing>Plan and manage inbound material flow
- Manage Supply Chain>Manage logistics and warehousing>Operate warehousing
- Manage Supply Chain>Manage logistics and warehousing>Operate outbound transportation
Step 2 - Setting up Optional Fields in the Spreadsheet.
Your spreadsheet may contain any additional fields relating to an item's property, connections to items in other layers, or to set classification. Please note the following conditions:
- Dates must be in YYYY-MM-DD format.
- Columns can be used to specify other item fields such as Description (to provide a more detailed description of the item), Links (to provide URL links to another information source) or Custom fields (if defined).
- For connections to items in other layers, make sure the connection is created first.
- Connections to items in different layers are based on the name specified. If a new item connects to multiple items within the same layer, they can be separated by a comma. For example, below for item Ref7, a connection will be made to both America and UK in the Geography Layer. Note that to successfully connect items, the source file needs to contain the exact name(s) of the connection data items.
- For setting classifications, make sure the classification has been created and exists first. Note that the text in the source file must be an exact match to the FusionGraph classification value otherwise nothing will be set.
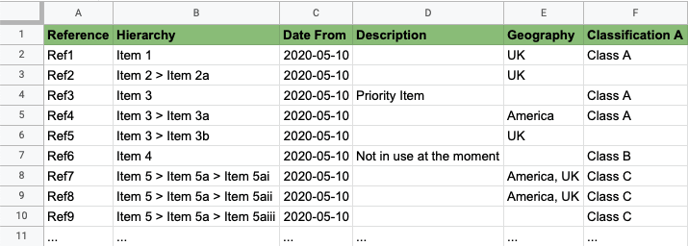
PLEASE NOTE. The optional fields will only be applied to the last item in the Hierarchy chain. For example only 'Item 2a' will be given a Date From value & Connection to UK. 'Item 2' will not. If you would like higher level items to be given optional fields, they must be specified in a different row, see 'Item 3' & 'Item 3 > Item 3a'.
Step 3 - Download the spreadsheet into a CSV format.
FusionGraph only accepts CSV format so the spreadsheet must be first saved into this format before loading.
Step 4 - Open the Integration tab on FusionGraph.
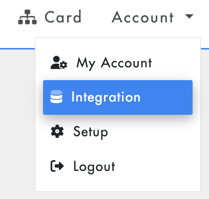
Step 5 - Click OrgGraph / FactGraph / PlanGraph and Start on Layer Import.
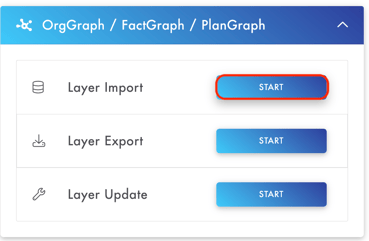
Step 6 - Layer Selection
Select which layer you want to import to & give your import an appropriate name. Then press 'Upload CSV & Import' and select your Downloaded CSV.
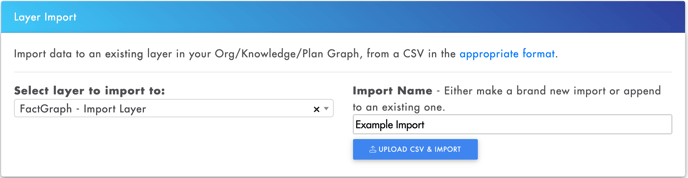
Error Checking:
- If you see 'Unable to determine Reference column from imported CSV' then your CSV does not contain a column called 'Reference'. To fix this rename your reference column header to 'Reference' and try again.
- If you see 'WARNING! Duplicates of the following Reference names were found...' then your reference column is not unique. You may continue with the import, although items with the same reference may not be imported correctly. To fix this check your reference column for duplicate values and try again.
If all has gone well you should see a CSV Import Summary table.
STEP 7 - CSV Import Summary Table
Each column of the imported CSV has been turned into a row on this table. The Reference column and the Hierarchy column, containing the item names, have been automatically assigned. By default, the optional fields will not be imported. To import them, specify what the optional field is (Property, Connection to items in other layers or Classification connection) then from the dropdown select which property / connection it is. The Hierarchy column does not need a Property, Connection or Classification assigned to it.
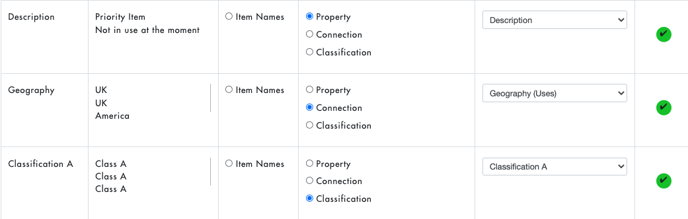
PLEASE NOTE: If you accidentally click Property/Connection/Classification for a column you do not want to import. You can select 'Do NOT Import This Column' from the dropdown to deselect it.
Create New Items in Connected Layers
If 'Connection' is selected for any row, an option of creating new items for connected layers will appear at the bottom of the table.
- If "For 'Connection' only connect to existing items" is selected, then new items will not be created in connected layers. For example if UK is not an existing item in Geography, it will not be created and therefore connections will not be made to it.
- If "For 'Connection' create if it does not exist" is selected, then new items will be created in connected layers. For example if UK is not an existing item in Geography, it will be created underneath the layer (level 1) and connections will be made to it.
STEP 8 - Finish Import
Once every row has a ✅ you can press 'Finish Import' to start importing the data into FusionGraph. For large spreadsheets this may take a while and will continue in the background, you can check the process in the 'Draw Specific Import Area'.
Below is a screenshot of the example spreadsheet on the Canvas view.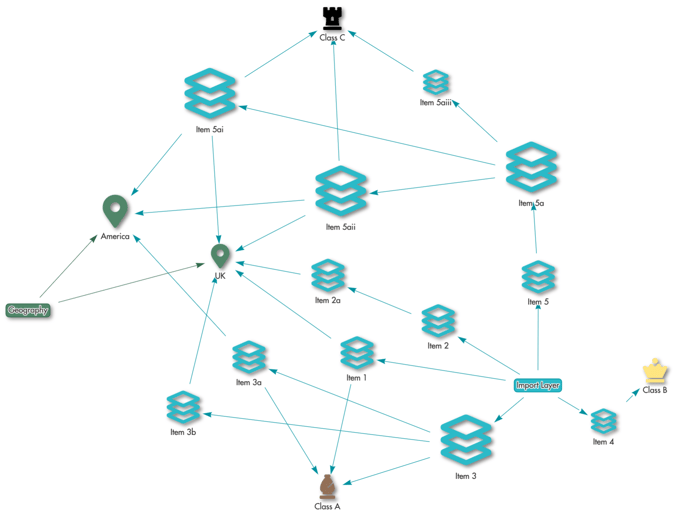
.png?height=120&name=fusion-graph-white%20(1).png)